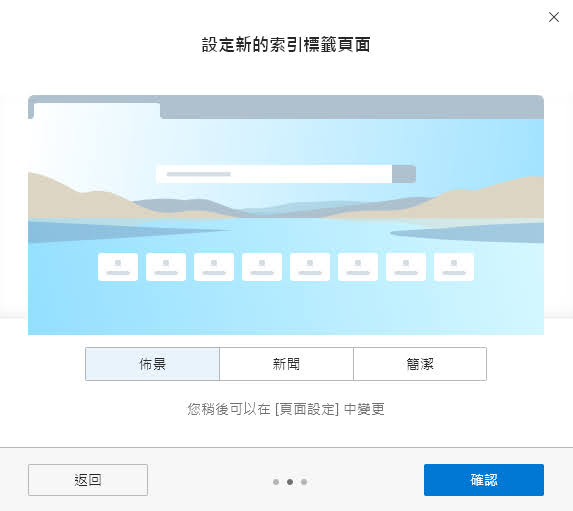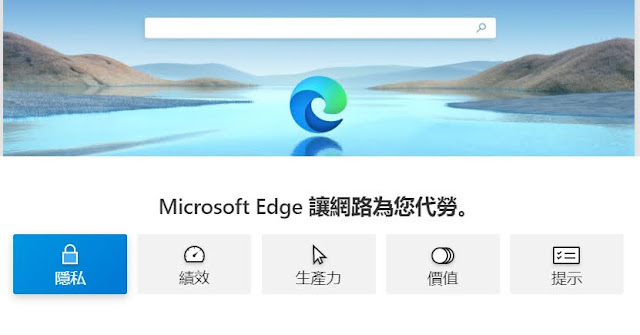隨著硬碟速度越來越快,
甚至 SSD 的普及,
將作業系統安裝到隨身碟上並非不可能,
今天就來教大家:
Windows 系統隨身攜帶 - Windows To Go 安裝教學
Windows To Go 其實內建在 windows系統中,
在Windows 10 左下角的搜尋列打上 windows to go 就能找到,
開啟後就能建立屬於自己的行動辦公系統,
製作前需要準備兩樣東西:
1. Windows 10 安裝 ISO 檔案
2. 32GB 以上的 USB 硬碟或隨身碟
首先安裝程式會列出目前的 USB 磁碟機
選擇時候安裝程式會出現警告請使用有 WTG 認證的磁碟機,
基本上這種認證過的磁碟機價格比較貴,
直接使用一般 USB 磁碟即可 ( 至少 32 GB 以上 )
雙擊剛才準備的 windows 安裝 ISO 檔案讓 Windows 10 內建虛擬磁碟機掛載,
就可在此處搜尋到 windows 10 映像,
由於是攜帶方便的系統,
可以選擇將此工作區加密,
避免裝置遺失時候,
點選建立系統就會幫忙製作一個行動 Windows 系統。
最後步驟,
系統會詢問是否要更改目前電腦上設定,
讓有 WTG 的攜帶裝置存在時候為優先開機磁碟,
預設為否,
有需求的人可自行修改為 是 。
最後重新開機選擇 WTG 磁碟開機即可。
除了 Windows 內建的工具程式可以建立攜帶型 Windows 系統外,
也可以使用 Rufus 來建立 WTG 磁碟,
選擇 Rufus 3.11 Portable (免安裝) 下載即可,
執行後,
選擇映像檔案,
並且選擇 Windows To Go ,
若是支援 UEFI 的新型電腦,
資料分割配置選擇 GPT ,
目標系統選擇 UEFI ( 無 CSM ),
設定完畢後選擇執行等待製作完成後,
重新開機以 WTG 磁碟機開機即可。