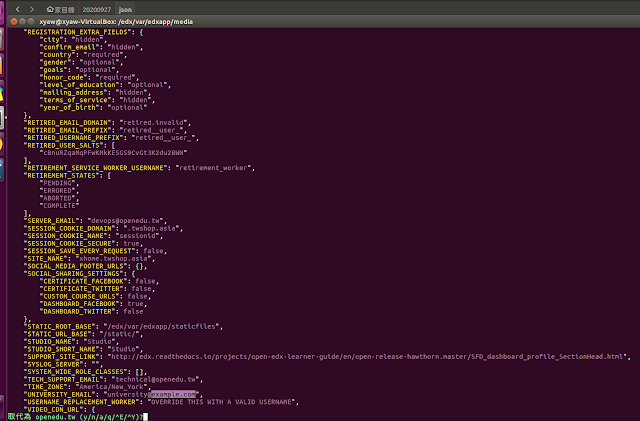Apache是一個開放原始碼的網頁伺服器軟體,
免費與跨平台的特性,
使其在架站軟體中,
佔有很大的市場,
當然,
其功能性的強大也是無庸置疑的,
發展至今有許多整合套件可使用
例如 LAMP , XAMPP等等,
將架站所需要的資料庫,伺服器軟體等都整合為一套開源軟體包,
安裝此類軟體包就能滿足大多數架站的需求,
今天就來教大家
Ubuntu 16.04 與 Apache多站台管理
要使用Apache架設網站有幾個命令是一定要知道的,
網站的 enable /disable 可透過 Apache 命令
a2ensite 與 a2 dissite 執行,
使用方法也很簡單,
在命令後面帶入設定檔名稱即可,
設定有變更之後,
必須將apache重啟,
這時使用的命令為
service apache2 reload
以上圖為例,
假設要新增一個網站 opt.domain.com
1.
先到Ubuntu 找到
/etc/apache2/sites-available/000-default.conf
這是網站設定檔的範例,
拷貝一份修改為底下設定之後,
ServerName opt.domain.com
DocumentRoot /var/www/opt
存成
/etc/apache2/sites-available/opt.conf
2.
執行
a2ensite opt
將此網站設定啟用
3.
再將apache重啟就新增了一個網站opt.domain.com
service apache2 reload
若要再新增網站 abc.domain.com
就是新增一個設定檔內容如下
ServerName abc.domain.com
DocumentRoot /var/www/abc
此種方法是以進入的domain name進行多站台的管理,
根據輸入的域名不同,
就會進入對應的網站,
每個站都有各自的設定檔案,
已啟用的網站設定檔可於
/etc/apache2/sites-enabled/ 中找到,
除此以外,
Apache也有其他的方式來區別多網站,
有機會再進行介紹