Blender 是一套強大的開源軟體,
能讓使用者進行 3D建模,3D與2D動畫等等,
甚至進行影像合成、影片編輯都可以,
之前介紹過 Blender 的鏡像功能,
今天則是要來介紹
Blender教學: Geometry Nodes 節點入門
以往建模的時候要編修物體,
不管是使用雕塑法(Sculpture)或者手動建模,
對物體都是屬破壞性的處理,
一旦要恢復某特定修改或者比較編修前後的差異時,
往往要花費時間復原修改或者重新建立,
若使用 Node就能夠快速地在這些變化中切換與預覽。
讓使用者根據目的不同來進行相關的工作,
由於此次為節點範例教學,
可在上方的 Workspace 選擇 "Geometry Nodes",
系統就會將節點常用的相關功能一併加入這個工作區
也可以點選同一列最後的加號 (+),
來新增一個工作區
接著可透過中間工具列的 new 來新增一個 Node的設定,
也可透過右下屬性欄的 modifier 中找到 Geometry Nodes 這個修改器來新增設定
在編輯器中若要新增一個 Node 可透過中間工具列中的 Add,
或者使用快捷鍵 shift+a 就會出現快捷選單讓使用者來選擇需要的 node
一個簡單的 Node 設定含有輸入與輸出,
當然最重要的就是各種不同功能的 Node ,
僅需要將 Node 拖曳到兩個節點的連接線之間,
系統就會自動將兩端連起來 ( 前提是可以的話 ),
底下為一個 Transform node的範例,
可透過這個 node 對物體位置,旋轉的角度進行修改,
也可對此物體進行不同程度的縮放,
僅需要修改 node中的各項參數即可
除此之外,
也能使用 ser material 這個 node 來為物體加上材質的設定,
每一種物體都能夠有自己專屬的材質設定
當然也能在這組 Node的設定中,
同時對兩種以上的不同物體來進行編輯與修改,
僅需要加上 join geometry 這個 node即可
Node的資料流是有先後順序的,
node的所在位置不同,就可能有不同的結果,
可透過 alt+加滑鼠右鍵來拖曳節點,
以上就是今天要介紹的關於
Blender教學: Geometry Nodes 節點入門
最後附上教學影片,
還沒有訂閱的朋友可點選影片右下角的訂閱來支持本站的 YouTube頻道








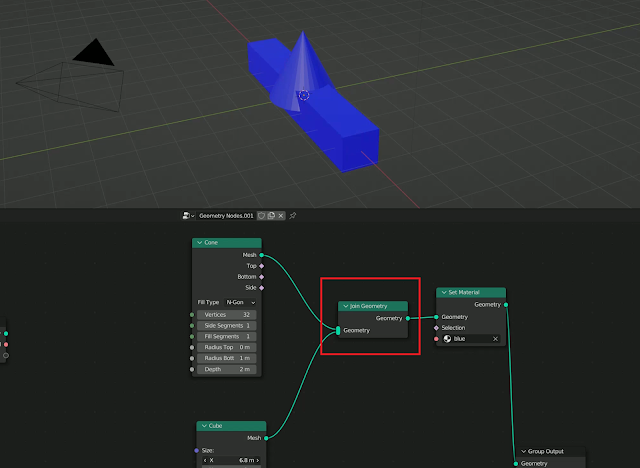

沒有留言:
張貼留言