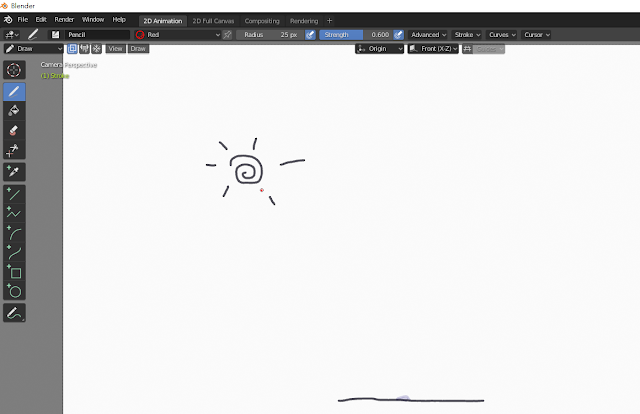之前介紹了幾個 Blender 的功能,
除了 3D動畫、3D建模、影片剪輯以外,
還能以手繪方式作畫,
這就是今天要介紹的功能:
Blender 教學:建立第一個 2D 動畫
Grease Pencil 在 Blender 2.8 中直接內建,讓 2D 手繪的角色能夠直接融入 3D 場景之中,
在 Blender 最上方工具列就能夠點選 2D Animation進入編輯器中
從左上方的下拉式選單中選取 Draw 就能讓創作者自行手繪作品,
第一個 Key frame 可以是基本場景 ,
之後以 shift + d 方式 將要顯示的畫面複製到每個 Key Frame 中,
Grease Pencil 很貼心的在目前的畫面同時顯示了上一個與下一個 Frame的畫面供參考,
以上圖為範例,
綠色為上一個 Frame,紫色則為下一個 Frame
在右方的中間窗格,
可以找到 Brushes ,
讓創作者能夠使用各式不同的筆刷來進行繪製,
全部繪製完畢後,
就能使用 ctrl + F12 直接產生影片檔,
影片相關設定請參照 使用 Blender 進行影像剪輯 。
最後以幾張 Frame 簡單描繪植物生長,
畢竟非相關科系畢業的,
僅看功能面呈現就好,
畫技暫時就不必談了。
這就是今天的主題: